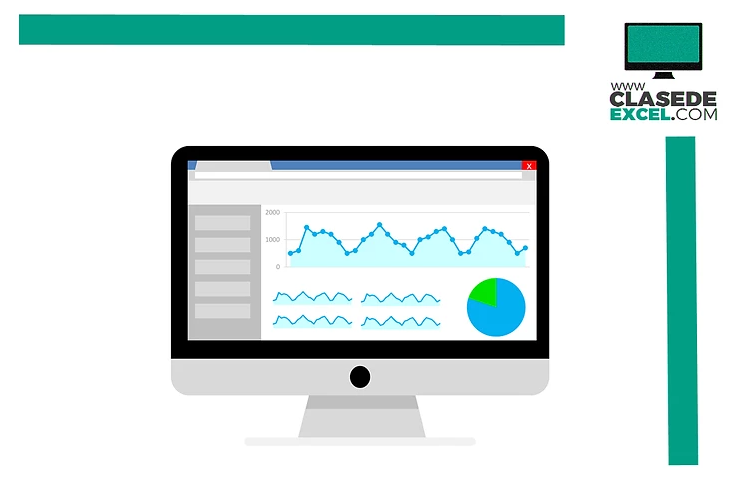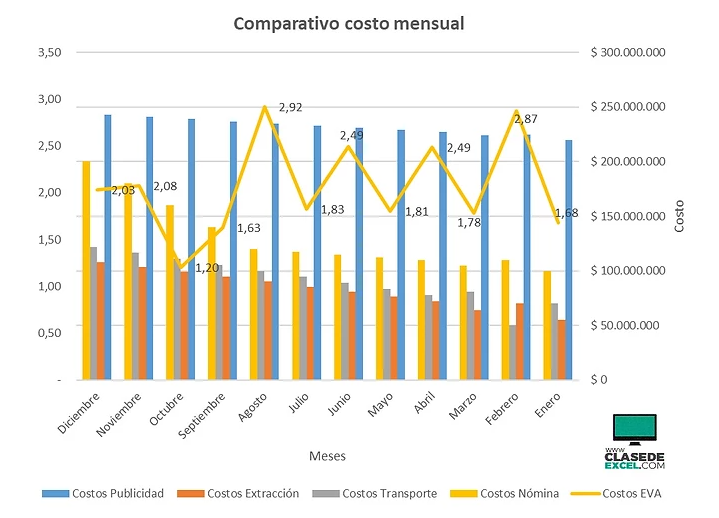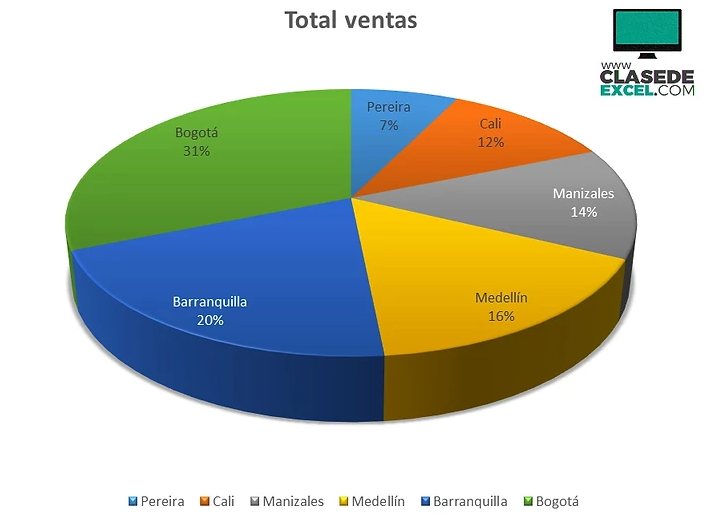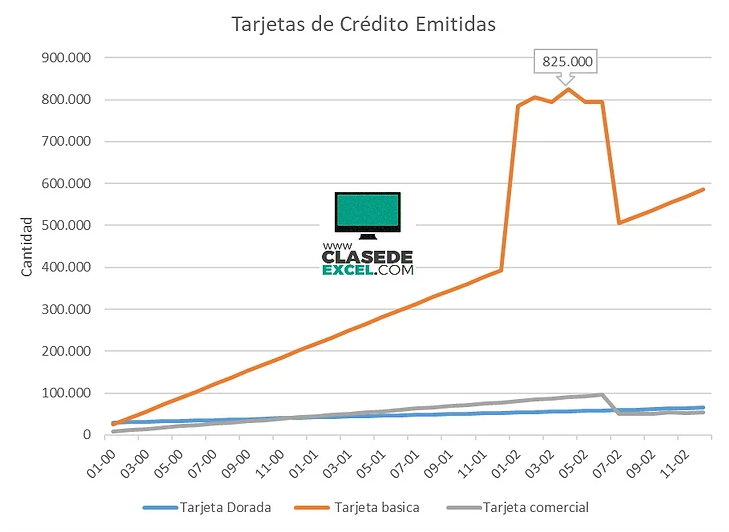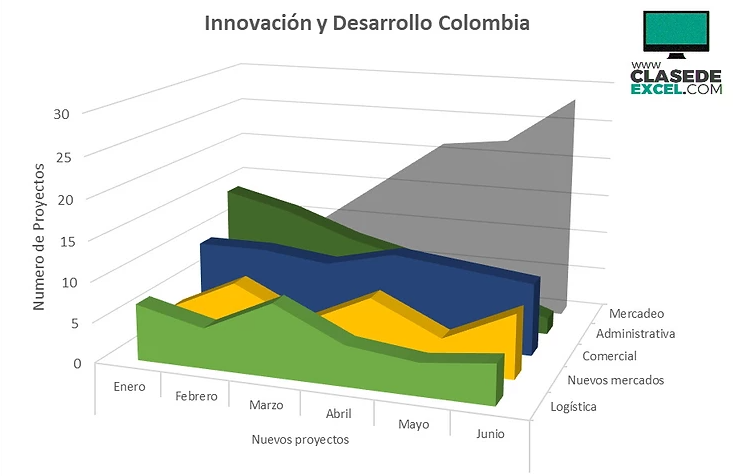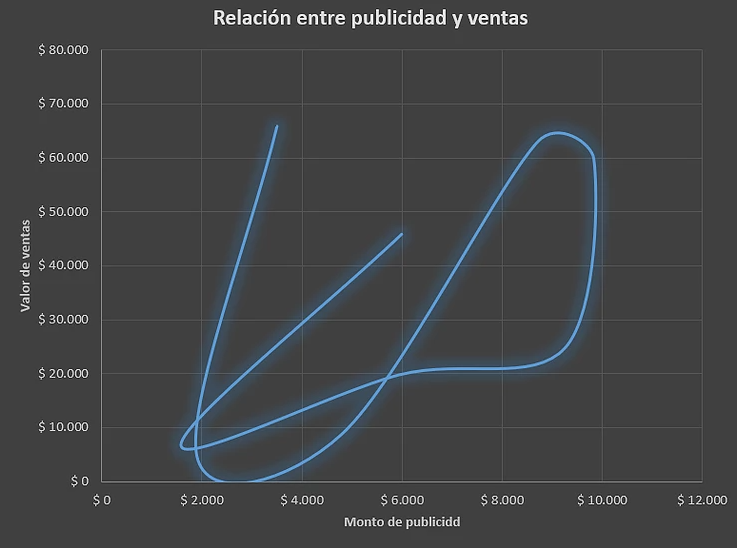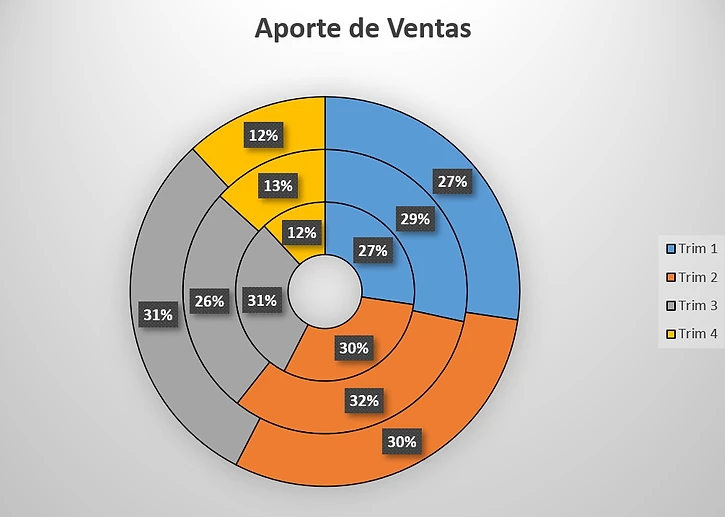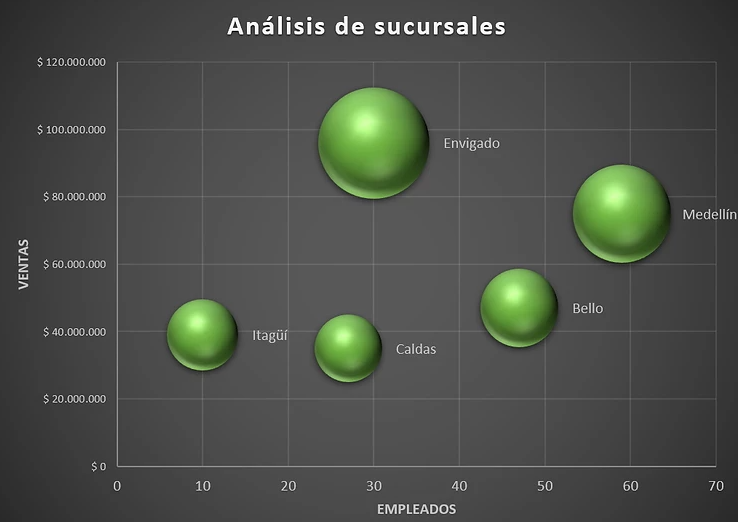Una imagen dice mas que mil palabras y acá sabrás porque, debes leer este articulo detenidamente. Por este motivo, si un gráfico no permite concluir que esta sucediendo con los datos en menos de 5 segundos; es porque seleccionaste el gráfico equivocado.
Te ha sucedido que te comparten un informe con 30 o 40 columnas que ¿parece un código de barras? O un gráfico circular (llamado en el bajo mundo torta) que ¿no se alcanza a leer a que elemento corresponde cada porción del circulo?
Para ayudarte a escoger el gráfico perfecto para tu información, a continuación te presentamos los tipos de gráficos dinámicos disponibles en Excel:
1. Columna o barra: Este gráfico se emplea cuando tienes un solo tipo de dato (conocido técnicamente como variable), es decir tienes ventas o costos o número de personas.
Es muy útil porque en la mayoría de los casos porque usualmente tenemos un reporte con una sola serie de valores. Por ejemplo las ventas del último en la empresa. Es importante, que tengas presente que el gráfico de columna son columnas verticales y el gráfico de barra son columnas horizontales; de resto ambos gráficos son exactamente iguales.
Este tipo de gráfico permite agrupar (es decir que se genera una columna por cada valor) o apilar (en una columna se asocian varios elementos y los diferenciamos por distintos colores).
Este gráfico tiene 2 ejes, en el eje vertical siempre tendremos los valores (números) y en el eje horizontal tendremos el agrupador de la gráfica (por ejemplo el área, ciudad, referencia, alumno, línea de producción, …). Las últimas versiones de Excel nos permiten insertar un eje secundario que nos da la posibilidad de graficar una segunda variable de datos (por ejemplo el porcentaje de ganancia con respecto al monto de ventas mensualmente). En este caso el eje secundario se ubica a la derecha como podemos ver a continuación.
2. Circular: Usualmente las personas lo llaman torta (por su forma) y es un gráfico que nos permite obtener la participación que tiene cada elemento de la serie de datos, por ejemplo, tengo las ventas del año pasado de mis 5 líneas de negocio y quiero saber que porcentaje representa cada una. Con un gráfico circular obtengo fácilmente la participación. Si quiero tener ordenado (de mayor a menor o viceversa) las partes del circulo, debo ordenar la tabla de datos que empleo para insertar la gráfica. Los datos para generar el gráfico pueden ser porcentuales, números, monedas o decimales y Excel automáticamente obtendrá su participación con respecto al total.
3. Línea: La utilidad de este gráfico esta en ver la tendencia en el tiempo que tiene una serie de datos (variable de información), como puede ser el número de unidades producida por línea de fabricación en los últimos 5 años o el número de nuevos clientes en los últimos 36 meses. En este gráfico tendremos en el eje horizontal la escala de tiempo y en el eje vertical la variable numérica que tenemos en nuestra tabla de datos.
4. Área: Esta gráfica nos sirve para marcar la diferencia que existe entre diferentes elementos a través de figuras geométricas. Solo podemos graficar una variable (ventas, costos, número de unidades, …) y tenemos casos en los que se nos puede cruzar un área sobre otra, para lo cual podemos manejar el efecto de transparencia sobre el relleno de la forma o modificar el orden de las áreas. Si seleccionamos el efecto en 3D vamos a ver que el eje de profundidad será el mismo agrupador de cada forma geométrica como vemos a continuación:
5. Dispersión: Es el único gráfico en Excel que nos permite determinar si 2 variables (series de datos) están relacionadas o no. Por ejemplo, queremos saber si entre más asesores tenemos en nuestro punto de venta, menor es el tiempo de espera de los clientes que compran pasteles horneados. Si las variables están relacionadas, la gráfica debe generar una línea recta, de lo contrario no se genera la línea y se concluye que no hay relación entre variables. Si la línea es ascendente es porque tenemos una relación directa, si la línea es descendiente es porque tenemos una relación indirecta.
6. Cotización: Empleamos este gráfico cuando estamos analizando el comportamiento de una acción bursátil en el tiempo. Es un gráfico exclusivo para análisis accionario. Tenemos diferentes tipos de gráficas que podemos seleccionar, el tipo de gráfico a elegir depende de los datos disponibles en la tabla de datos. Si el área del gráfico no se esta aprovechando en su totalidad, podemos ingresar a “Dar formato al eje” y definir el valor mínimo y máximo para graficar únicamente valores que están en este rango como vemos a continuación:
7. Anillo: Hace parte de la familia de gráficos circulares, porque es un gráfico circular que necesita 2 series de datos o más para generarse, todos los círculos son concéntricos, esto hace que uno quede dentro del otro y pueden modificar el tamaño del centro para hacer más grande o pequeño el gráfico. Por ejemplo, nos sirve para comparar como es la intención de voto para la alcaldía y gobernación por partido político.
8. Burbuja: Este gráfico nos relacionar 3 variables o conjuntos de datos. Es el único gráfico en Excel que agrupa 3 variables al tiempo, por ejemplo queremos relacionar ventas, margen de rentabilidad y costos de fabricación por línea de negocio. La variable de tipo porcentual será la que determinará el tamaño de la burbuja. Es un gráfico que en la mayoría de los casos nos implica ingresar a la opción “Seleccionar datos” para ayudarle a Excel a graficar correctamente la tabla de datos.
9. Radial: Este gráfico nos permite analizar como esta una serie de datos con respecto al punto central, cada serie de datos es una línea en el gráfico y cada agrupador de la tabla (columna) es un eje en el gráfico. Por eso dependiendo de la cantidad de ejes es el tipo de figura que se genera, es decir si son 3 ejes son triángulos, si son 4 ejes son cuadrados y así sucesivamente. Es un gráfico muy útil para saber como me encuentro con respecto a la competencia en volumen de ventas como podemos ver a continuación:
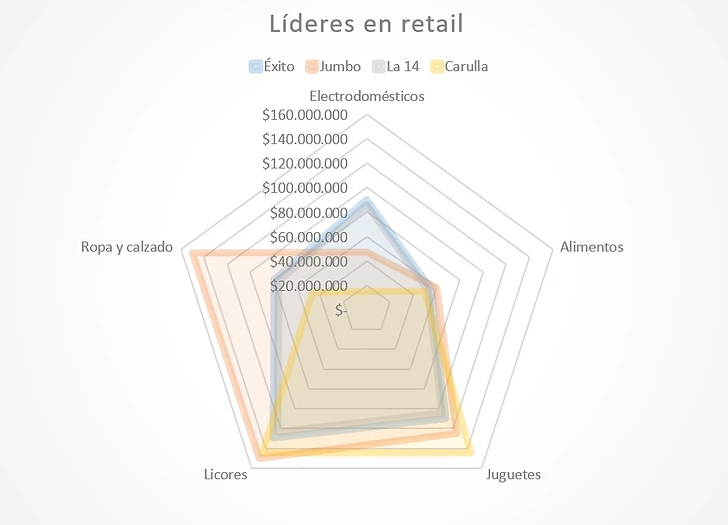
¿Cuál es el gráfico que más te gusto? Esperamos tus comentarios para enriquecer nuestro artículo y si deseas aprender a generar informes impactantes te invitamos a matricularte en nuestro curso de Excel Intermedio y si deseas integrar tus gráficos en Dashboard en Excel te sugerimos nuestro curso de Excel Avanzado.