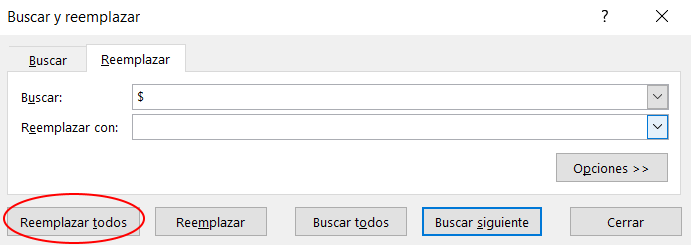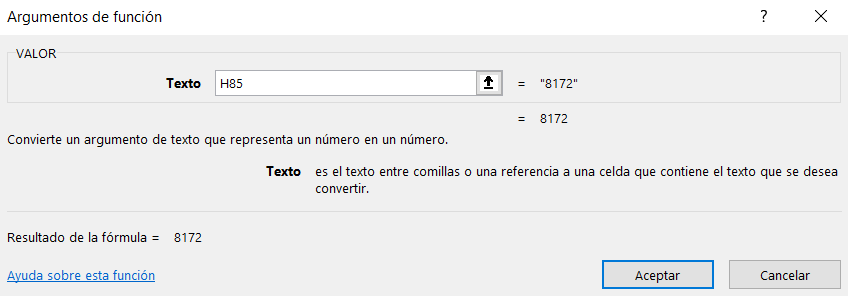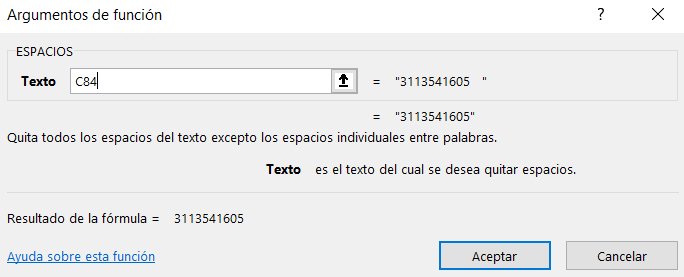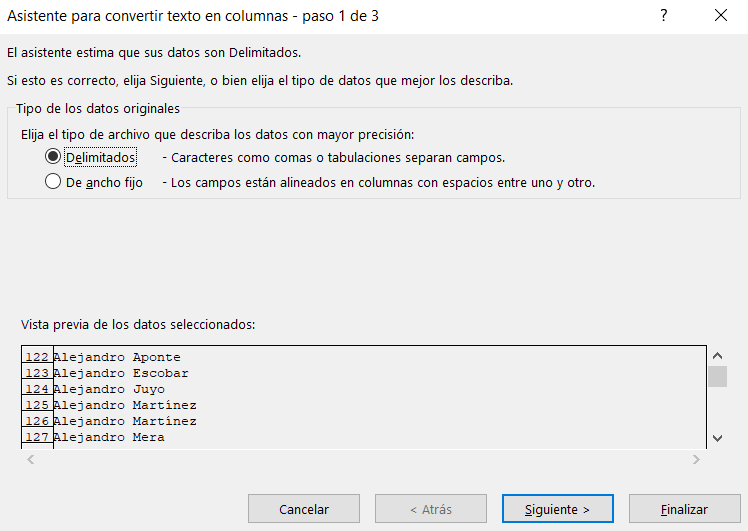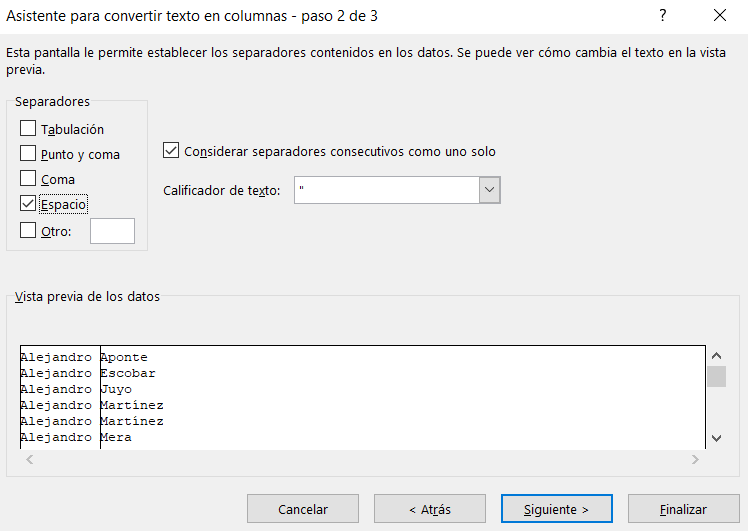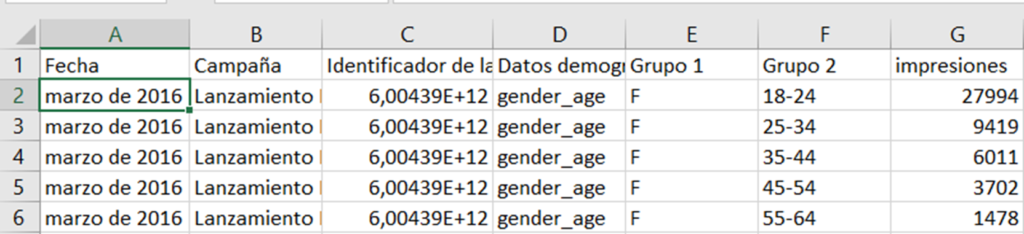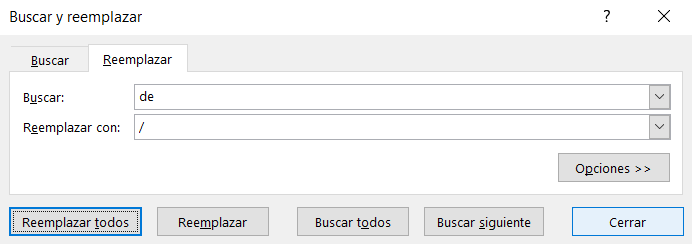¿Alguna vez has sentido que estas dando vueltas en el mismo punto? No te preocupes que esto es más normal de lo que crees y por eso es por lo que nos cuesta tanto stress definir el procedimiento que debemos estandarizar para que el nuevo informe no se vuelva un agujero negro de tiempo.Crear informes es fácil.
A continuación vamos a recopilar una serie de tips que te permitirán saltar los obstáculos más comunes en la construcción de informes:
1.Datos numéricos almacenados caracteres:
es usual que los sistemas de información para mantener la estética de los números los exporten en un formato de texto, esto sucede porque por ejemplo las columnas donde tenemos dinero el número viene acompañado del símbolo del dinero, luego un espacio en blanco y luego el número, con un separador de miles que es la coma y un separador de decimales que es el punto. En este caso vamos a realizar el siguiente proceso:
Seleccionamos la columna o columnas con este inconveniente, luego oprimimos la tecla control y la tecla L. Nos aparecen 2 campos “Buscar” en donde ponemos el carácter que vamos a eliminar o cambiar y “Reemplazar con” para dejarlo en blanco si queremos eliminar datos o escribimos el carácter que deseamos. Por ejemplo si vamos a cambiar el punto por coma para los decimales, en el primer campo ponemos punto y en el segundo la coma.
Es muy importante tener presente el orden en que se reemplazan los caracteres, ya que por ejemplo primero se debe eliminar el separador de miles y luego el de los decimales, porque de lo contrario dañamos el número.
2.Datos numéricos almacenados como textos:
Tenemos muchas columnas que tienen números pero al realizar operaciones matemáticas se obtiene el número cero. Esto se presenta porque el número en realidad esta almacenado como un texto. En este caso no sirve para nada que empecemos a modificar el formato de celda, dado que esto es un ajuste presentación (visualización) de los datos, más no de edición. Para esto tenemos una función llamada VALOR, la cual transforma el texto en número
Como ves en la imagen el número almacenado en la celda H85 Excel lo identifica como un texto porque esta dentro de comillas y el resultado de la función ya no las tiene.
3.Espacios en blanco dentro de la celda:
tenemos muchos casos en los que las personas por error ponen espacios en blanco cuando escriben números o los pone el sistema para alinear los números en la columna. Como los espacios en blanco no son visibles para el ser humano es difícil de identificarlos pero ten presente que cualquier número acompañado de un espacio en blanco se convierte en texto y se puede usar en funciones matemáticas tan simples como una suma. Así que tenemos la función ESPACIOS que nos elimina estos caracteres al principio o al final del número.
4.Texto en columnas:
Tenemos muchos casos en los que tenemos funcionada la información en una sola columna pero necesitamos separarla (por ejemplo los nombres y apellidos de los clientes) para esto tenemos una funcionalidad muy práctica llamada “Texto en Columnas” la cual esta ubicada en la pestaña de “Datos”, para usarla debemos seleccionar toda la columna que necesitamos separar. Luego oprimimos el botón texto en columnas y seguimos los siguientes pasos:
a. PASO 1:
si tenemos un carácter que nos delimita hasta donde va la información (por ejemplo un espacio en blanco) seleccionamos delimitados. Si sabemos la cantidad de caracteres que quedarán en cada columna (por ejemplo que los teléfonos fijos siempre son de 7 números) seleccionamos ancho fijo.
b. PASO 2:
seleccionamos el carácter que separa las nuevas columnas que deseamos crear. Si el carácter no esta en el listado seleccionamos la opción Otro y lo escribimos en el cuadro de texto contiguo
Si deseamos configurar el formato de celda de las nuevas columnas oprimimos el botón “Siguiente” de lo contrario oprimimos el botón “Finalizar” para terminar la división.
5.Fecha:
Para que una fecha sea válida en Excel debe tener 3 elementos (día, mes y año) pero es súper usual que los sistemas de información exporten las fecha con solo 2 elementos (por ejemplo el mes y el año) por lo que Excel no los reconoce como fechas sino como textos y este inconveniente tendrá incidencia si vas a realizar una tabla dinámica o si ordenas los datos. Por ejemplo si tenemos la información como se ve en la siguiente imagen:
Tenemos una solución muy sencilla, seleccionamos la columna con las fechas, luego oprimimos las teclas “Control” y “L” y finalizamos ingresando en el campo “Buscar” de y en el campo reemplazar con / como se ve en la imagen
Oprimimos el botón “Reemplazar todos” y quedan convertidas todas las celdas en fechas
Con estos 5 consejos estamos seguros que vas a ahorrar mucho tiempo en el procesamiento de los datos que empleas para desarrollar tus informes ¿Dudas? Escríbenos al WhatsApp +57 304 6275061 o en nuestras cuentas en Twitter o Instagram como @clasedeexcel. Si quieres aprender más te invitamos a inscribirte en nuestro curso de Excel para negocios en: https://www.clasedeexcel.com/cursos/curso-excel-intermedio